MS Paint for Kids

MS Paint for Kids is useful and entertaining even in the age of smartphones. Children can draw and paint with their imagination using MS Paint tools.
Contents
MS Paint for Kids
Well, we all love to paint using kinds of brushes, sharp pencils, erasers, poster colours, crayons, pencil or glass colours whichever you like or wherever you want to paint, but do you know our computer screen can turn into a sheet where you can paint? The computer has software where we can paint. Yes, that’s Microsoft paint MS paint is a graphic painting utility that is included in Microsoft Windows versions. MS Paint is basically used to draw, colour and edit pictures like crop, remove, resize, rotate etc. there are different kinds of tools, varieties of colours, marvelous brushes and their effects etc.
Hello Friends! Imagine the scenario when you go out to buy some color pencils and a dry paper to practice painting when you have a painting test tomorrow. Instead of buying color pencils and drawing paper you can practice drawing by using Microsoft Paint.
I will teach you how to open MS Paint, how to use the different tools and how to close the program.
Use of Paint Program for Kids
With the paint program, you can draw pictures of different shapes, sizes and width. You can also write text in your drawing.
First, I’ll teach you how to open MS Paint.
- Click on the start button.
- Click on the all programs.
- Now click on accessories.
- Now click on the paint button.
- The paint page will appear.
When the paint page opens, you’ll see various tools to draw. You can click on any of the tools and use it to draw.
Tools in MS Paint for Kids
Let me tell you about various tools in MS Paint.
- At the topmost bar it is the title bar. The title bar shows the title of the page. It has three buttons minimize, maximize and close button.
- The menu bar has options like home and view for performing different functions.
- The tools group is on the left side of the paint window. It consists of different tools like brushes.
- The brushes option has brushes different shapes it looks like a pencil tool. The pencil tool is used to draw thin lines with freehand. It is just like we draw with a pencil on paper.
- The fill with color tool is used to fill the pictures with different colors.
- The text tool is used to type letters and numbers on the drawing area.
- To erase anything from the drawing area you have to use the eraser tool.
- The color pick tool is used to select any color for our drawing.
- The magnifier is used to magnify or increase the size of our drawing.
- At the center of the ribbon is the shapes group. It just lies to the right side of the tools group. This group provides us with different shapes.
- The line tool is used to draw straight lines.
- The curve tool is used to draw curved lines.
- The Oval tool is used to draw ellipse or circles.
- The rectangle tool is used to draw rectangles and squares.
- The polygon tool is used to draw polygons.
- The rounded rectangle tool is used to draw a rounded rectangle shape.
- The color box is located to the right side of the bar. This box contains different colors. We can select any of these colors to fill the pictures.
Now, let us learn how to draw and color using MS Paint
Kids can Draw and color using MS Paint
The drawing area is used to draw pictures.
- First use the pencil tool to draw a house. Just click on the tool and use it draw the house.
- Now click on the rectangle tool to draw doors and windows in the house.
- Now let’s color the house. First select the fill with color tool and then select the color you want from the color box.
- Now bring the Paint Bucket to the area in the drawing where you want to apply that color.
- Left-click on the mouse to apply the color in the area you want to color.
You have now learned how to draw and paint in MS Paint.
Let us now discuss about some other tools that we have not discussed so far.
- The select command: We can select the whole or a part of the drawing for various operations using the Select command. In the image group there are two types of shapes selection rectangular selection and freeform selection.
- The rectangular selection is used to select a rectangular shaped area of the image. We use this tool by first clicking on select from the image group and then choosing a rectangular selection then clicking and dragging over the area of the drawing until a dotted box around the image appears. It means the area’s selected.
- The freeform selection is used to select an irregular shaped area of the image. We use this tool by first clicking on select tool from the image group and choosing freeform selection then clicking and dragging around the area of the drawing irregularly until a dotted box around the image appears. This means that the area is selected.
- To select the entire image click, the select all option.
- The delete option is used to delete selected parts of the drawing. To delete a section of the drawing, first select the drawing, click the delete option from the Select tool in the image group. The selected portion gets deleted.
- The copy command is used to copy the drawing to another location. Inserting a selected part of the drawing at a different location after copying is called The steps to copy and paste are:
- Select the required part of the drawing.
- Click on copy from the clipboard group.
- Click on paste from the clipboard group.
- The selected drawing is pasted on the desired place of the screen.
What if we want to remove a part of the painting and then put it in another place?
- For this purpose, we have to use the cut command. The cut command is used to shift the image from one location to another. The steps to use the cut command option are:
- Select the required part of the
- Click on cut from the clipboard group.
- The selected part is cut off from the drawing.
- After cut command, the paste option is used to paste the drawing at the desired place.
Let us now learn how to exit from the paint program.
- Go to file tab and click on it select the exit option from the file tab drop-down list.
- Click on it.
The paint program will close itself.
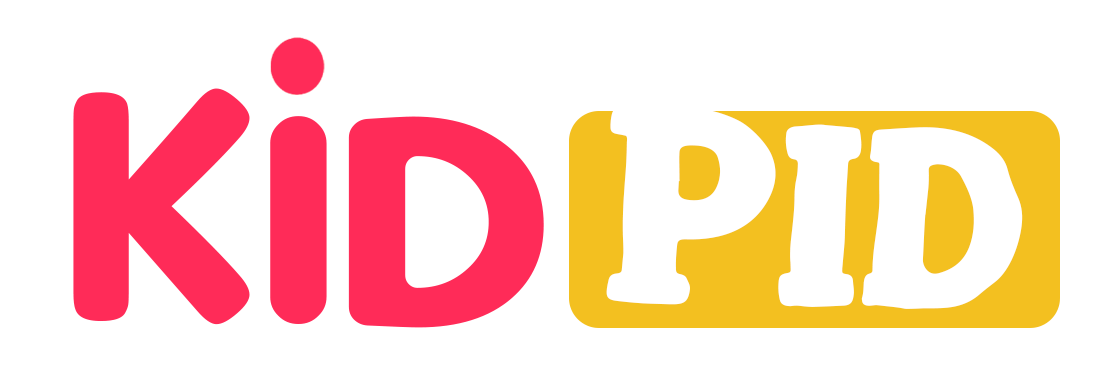
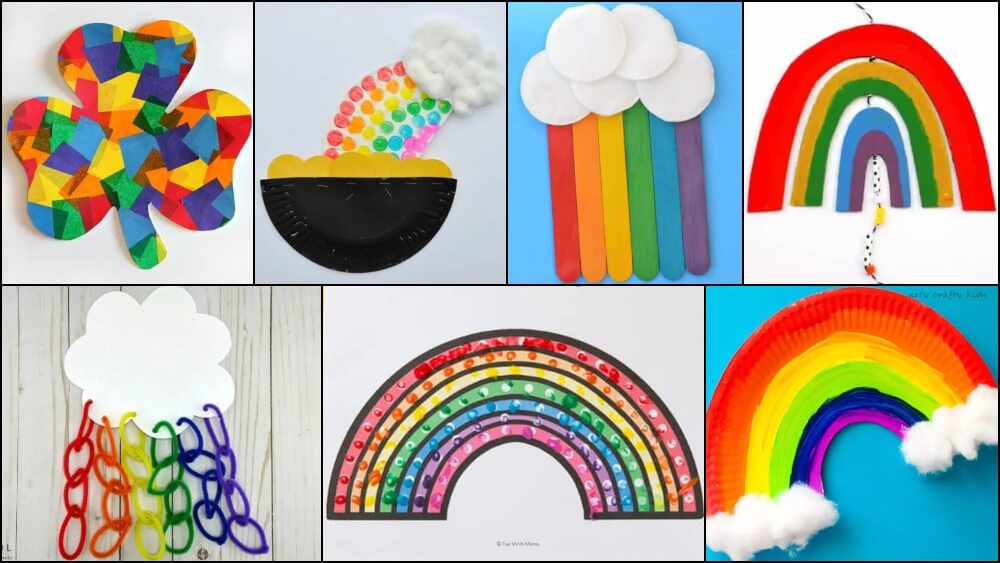




Responses